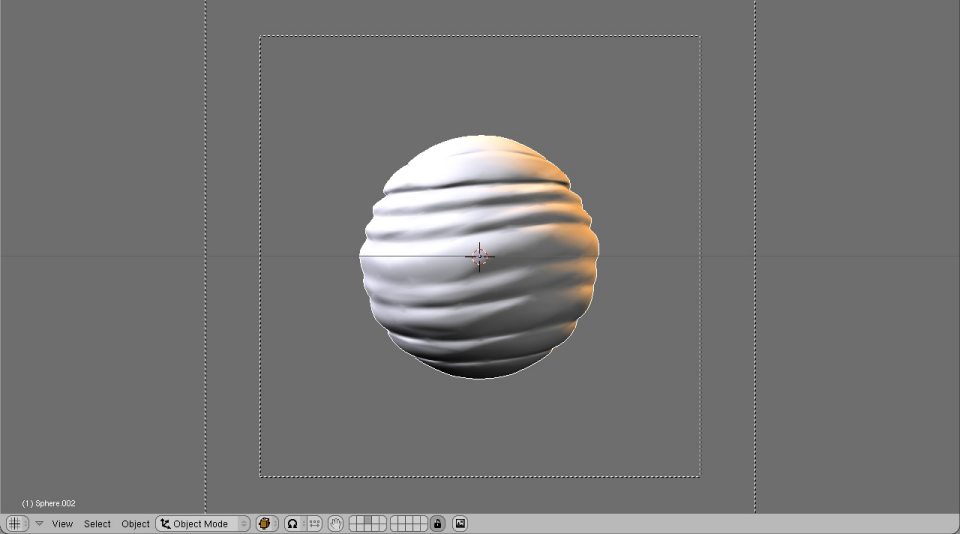Maintenant vous pouvez
ajouter un nouveau matériau à votre objet (ainsi
vous pourrez faire un rendu sans lumière, puisque c'est un
Halo)
Mettez les paramètres ci-dessous:

Ce que le matériau réalise c'est mettre en
surbrillance l'objet (lle MESH ) avec des couleurs bleues et rend les
parties 'intérieures' transparentes.
Nota: Il y a seulement une seule texture qui est projetée
selon les coordonnées NORMALES (bouton NOR
enfoncé) et seulement projetée sur Z.
Voici la texture, il s'agit seulement d'un
dégradé sphérique.

Et maintenant, faites un Rendu [F12] (en ayant ajouté une
caméra bien sûr...)
Maintenant, prenez les deux images que vous avez rendue
séparément (la sphère rougeoyante et
l'espece de goutte bleue) et importez-les dans votre application 2D
favorite (The GimP, Photoshop, PaintShopPro...) et mixez les deux
images avec un canal Additif ( un calque en mode [Add]) .
Ceci a un effet assez bizarre, mais maintenant vous devez effacer les
parties qui ne vous plaisent pas (en sélectionnant le calque
du machin bleu).
Et en affinant petit à petit et en créant
plusieurs calques, et en réglant les fondus et niveau de
transaparences, vous devriez arriver à cela:

Maintenant, ça ressemble un peu plus au resultat escompté, mais ce n'est pas encore ça.
Retournez dans Blender, duppliquez la sphère originale, puis
déplacez-là dans un nouveau calque. Dès lors,
commencez à modéliser votre sphère pour lui donner
une nouvelle structure, un peu comme ca:
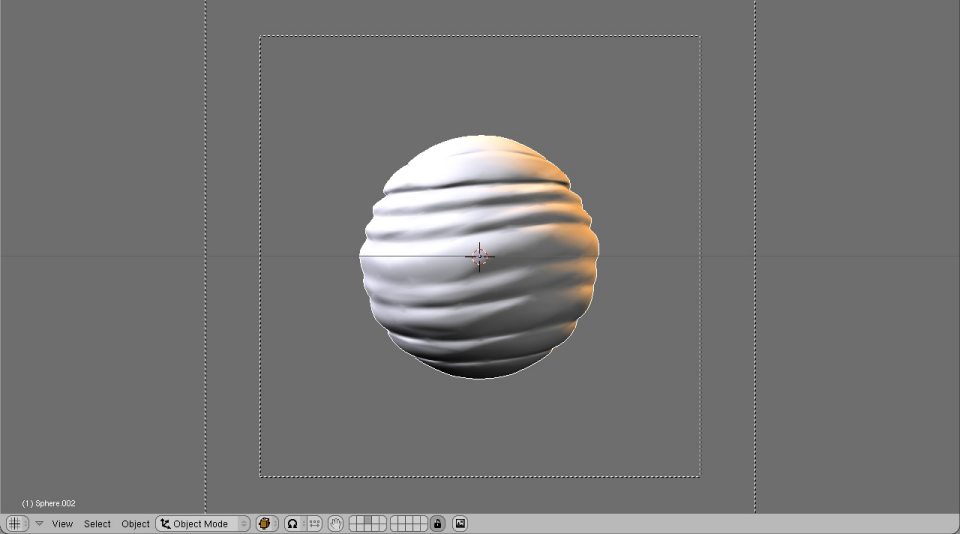
Puis, faîtes un beau rendu ;) qui devrait ressembler à ceci :

Et puis pour finir, retournez dans votre application 2D, avec ces deux
images, jouez avec les calques, et passez-les en mode Additif, ajoutez
un effet de glow ardent de couleur orangée et ... c'est
fini!!
Si vous vous êtes rapprochés du résultat que vous recherchiez BRAVO!
En attendant, voici le résultat final!!